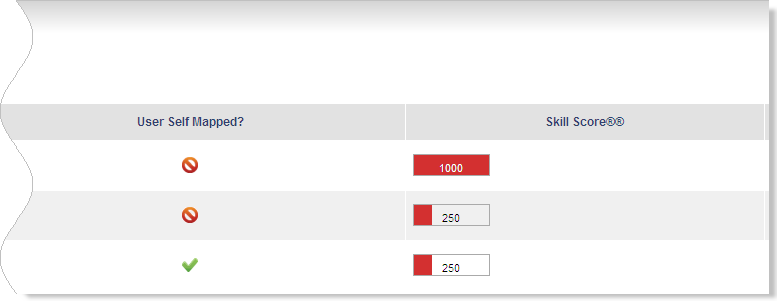
You can edit the progress bar colors for courses, goals, Skill Network , and Skill Score®. Progress bars are generally visible from dynamic objects, similar to the following example:
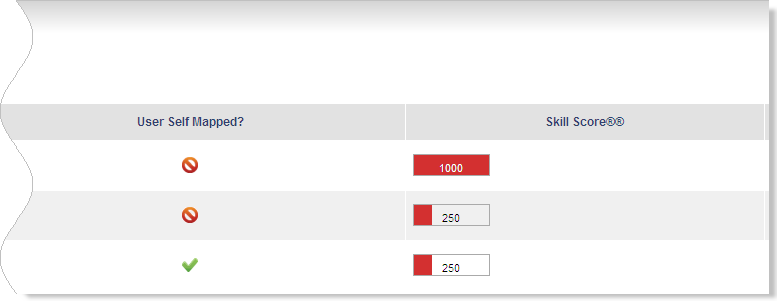
|
|
Any changes you make here affect the entire LearnCenter you are currently working in, not parent or sub LearnCenters. |
On the ControlPanel:
|
|
Access to this option is only available if you have been granted the Edit LearnCenter Fonts and Colors sub permission of the Edit LearnCenter Appearance User Permission. See Appearance User Permissions for additional information. |
By default, the progress bar colors are set to inherit the colors set in the parent LearnCenter, but you can specify different colors for the current LearnCenter, or you can indicate you do not want progress bars to display for the current LearnCenter (click Do not display).
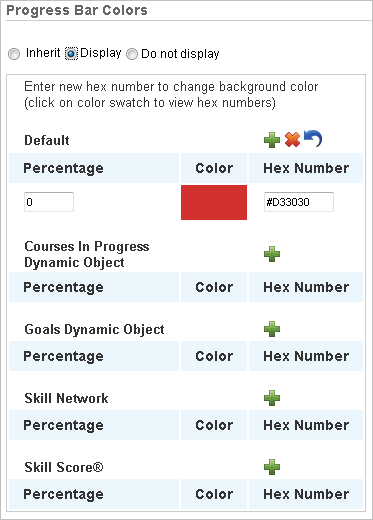
A list of progress bars displays. If colors for these bars are already in use they are visible here in the Color column. If colors are not currently in use for a particular bar, nothing displays in this column. The Default color is the color that is automatically used for all progress bars unless you specify otherwise. You can change this default. You can specify multiple colors for each bar.
 to it, and either select a color from the palette or type the hex number. (The hex number automatically displays when you select a color
from the palette.)
to it, and either select a color from the palette or type the hex number. (The hex number automatically displays when you select a color
from the palette.)

Copyright © 2010-2015, Oracle and/or its affiliates. All rights reserved.